windows10自动更新怎么关闭 windows10关闭自动更新方法
windows10是我们很多用户常用的电脑系统,操作方便简单,很多用户也都是觉得超级的好用,但是windows10系统有一点问题就是动不动自动更新,让用户很头疼,今天小编就给大家分享windows10系统怎么关闭自动更新。

隔三差五就要更新系统,真的不堪其扰。这次学到了,索性直接延迟30000天。步骤如下:
1.win➕r打开运行输入regedit后回车;
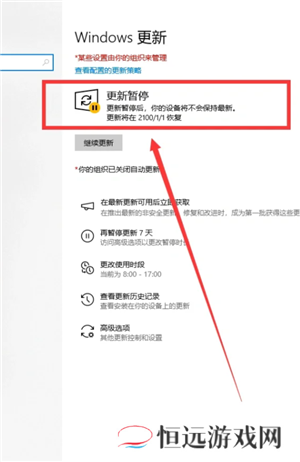
2.依次打开文件:[HKEY_LOCAL_MACHINE]—[SOFTWARE]—[Microsoft]—[WindowsUpdate]—[US]—[Settings]
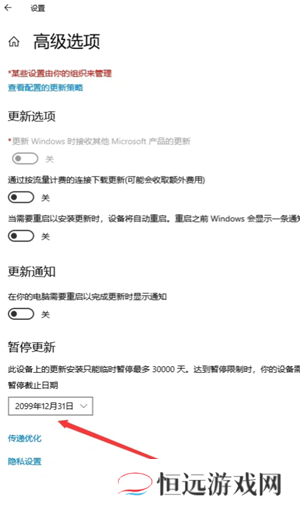
3.在最后Settings文件夹中新建一个[DWORD32]并将其重命名为[FlightSettingsMaxPauseDays]然后点击它。首先把基数改为[十进制],数值填想要延迟的天数(我直接来了个30000天),点击确定。
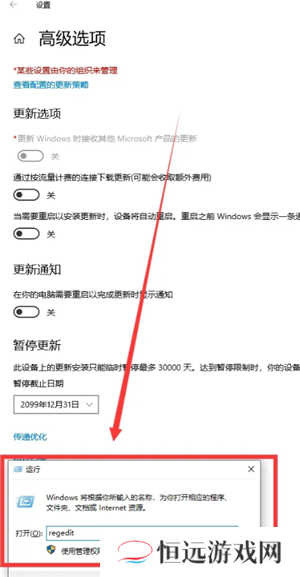
4.重新进入设置找到Windows更新页面,点击最下方高级选项,最下方暂停更新就可以看到延迟到了你想要的天数,日期可自行选择。
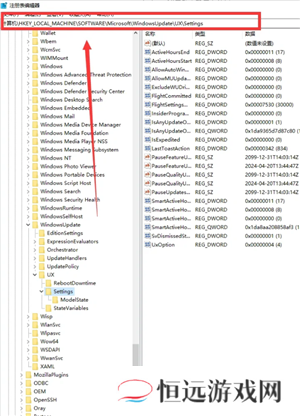
5.这样就全部完成了。
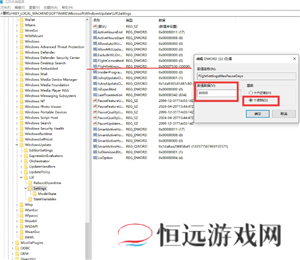
右键“此电脑”-选择管理-点开服务和应用程序-选择服务(下拉找到Windows Update,双击打开)-将“启动类型”改为“禁用”,在选择停止-然后选择恢复一栏-将“操作”改为“无操作”-击确定保存-然后在任务计划程序中-点开任务计划程序库-点开microsoft,再点开windows,下拉选windows Update-然后在右侧的服务中,右键点击选择禁用,这样就可以彻底关闭Win10的自动更新啦~
windows自动关机如何设置?实用小技巧电脑定时关机步骤如下:

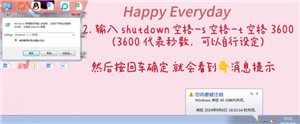
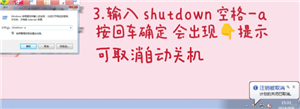

还没有评论,来说两句吧...